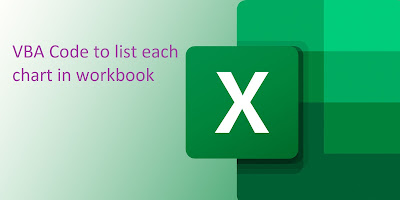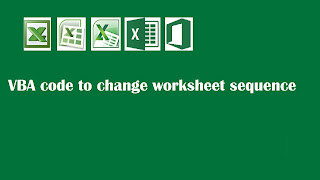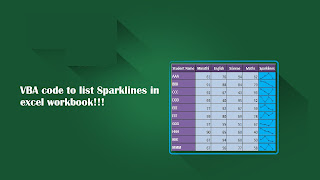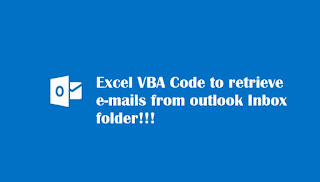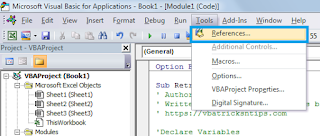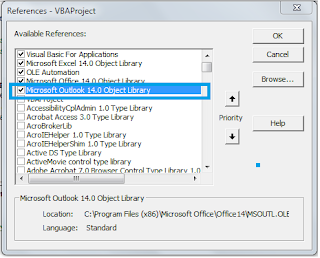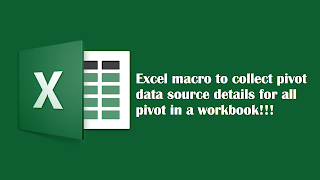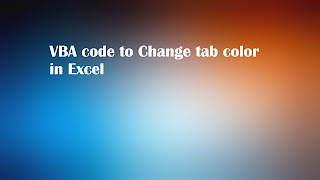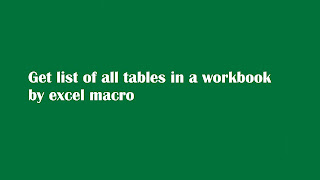Chart is very powerful object in excel to represent numbers in graphical view. while creating bussiness we deals with various charts. Create multiple charts in the report. when report is very huge then it's quite difficult to locate the charts in the report. and it will be very time cousuming when we need to look charts manually sheet of sheet. However, We can make this task very easy using a short piece of VBA code which will help us to locate chart in each worksheet in fraction of minute.
Lets see how can we locate each chart in workboos using VBA code in your reporting project. Using macor to list chart will certainly save a huge amount of time while locating the chart object in report.